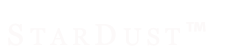安装前请注意显卡批次,风华2号不支持WIN7系统
开机连续点击F3进入BIOS设置 启动项为双引导模式 F10保存退出
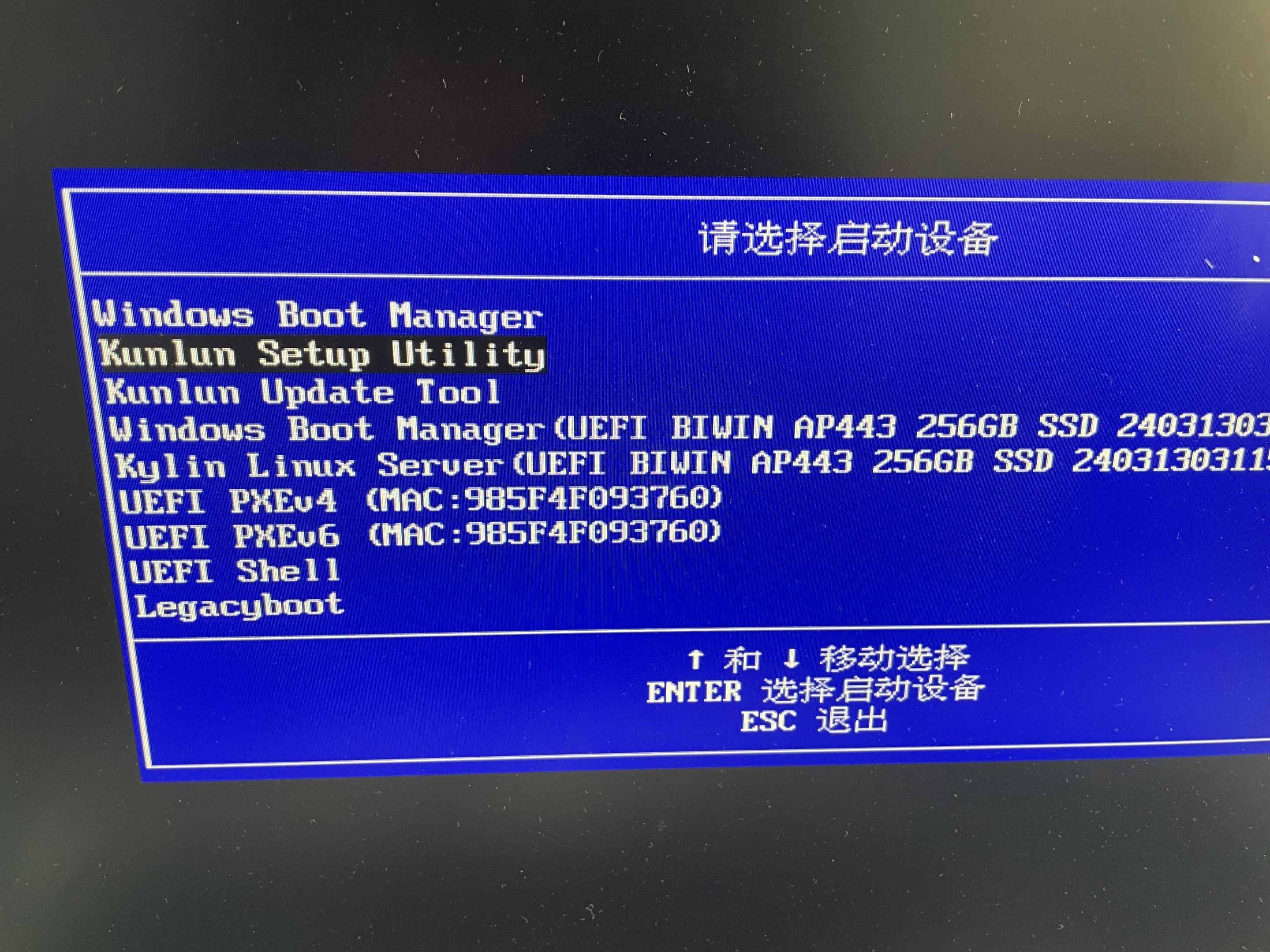
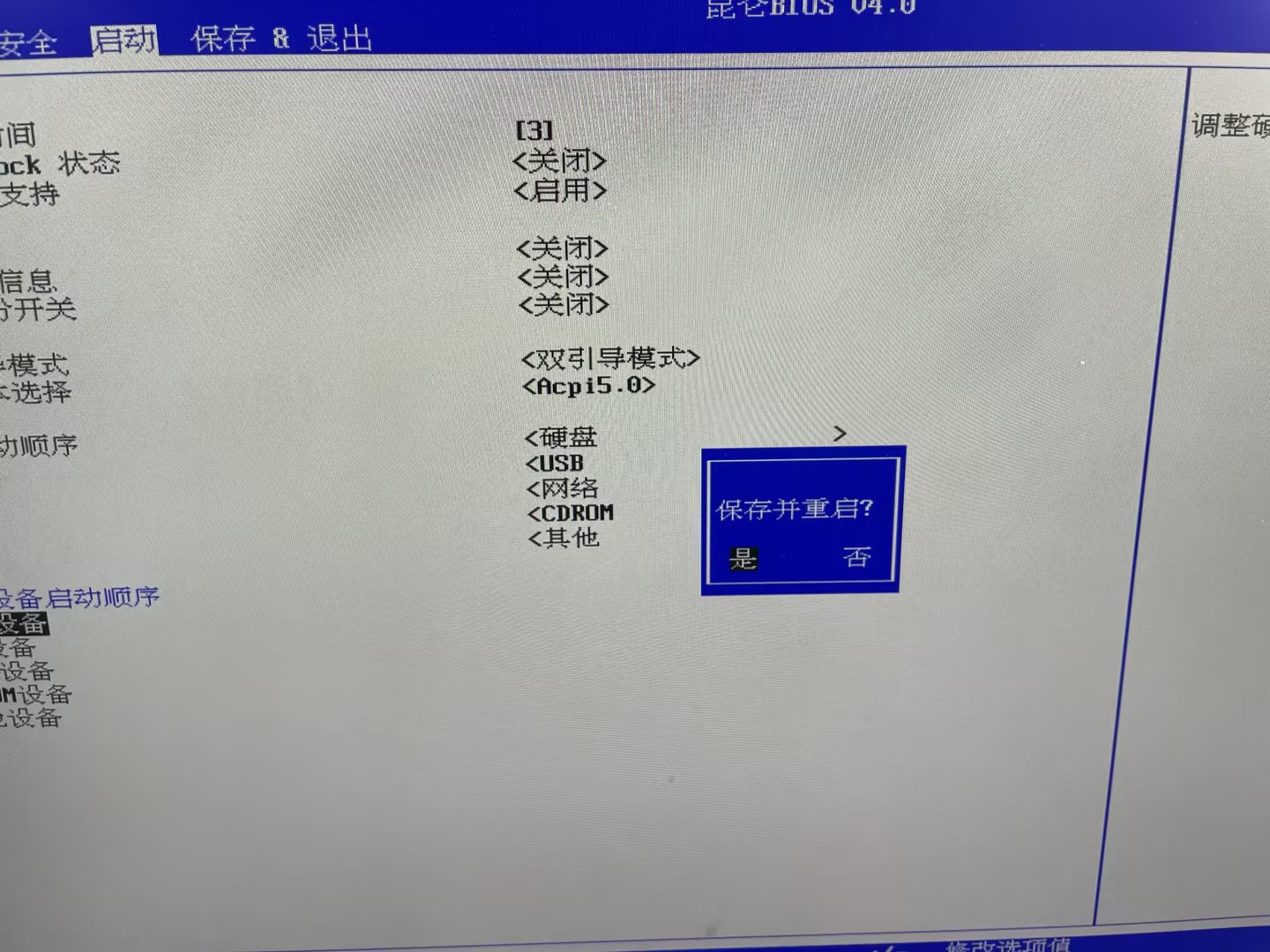
插入PE系统U盘 开机连续点击F3 选择U盘进入PE模式
PE桌面选择硬盘分区工具 如图 确定后等待几秒 关闭分区软件

打开桌面的系统一键安装软件 一般会自动识别U盘里的系统镜像 选择C盘 点击开始安装
等待提示完成后,拔掉U盘,重启电脑开始自动安装 无需操作 等待进入桌面即可
完成后 使用驱动总裁离线版直接安装驱动即可完成
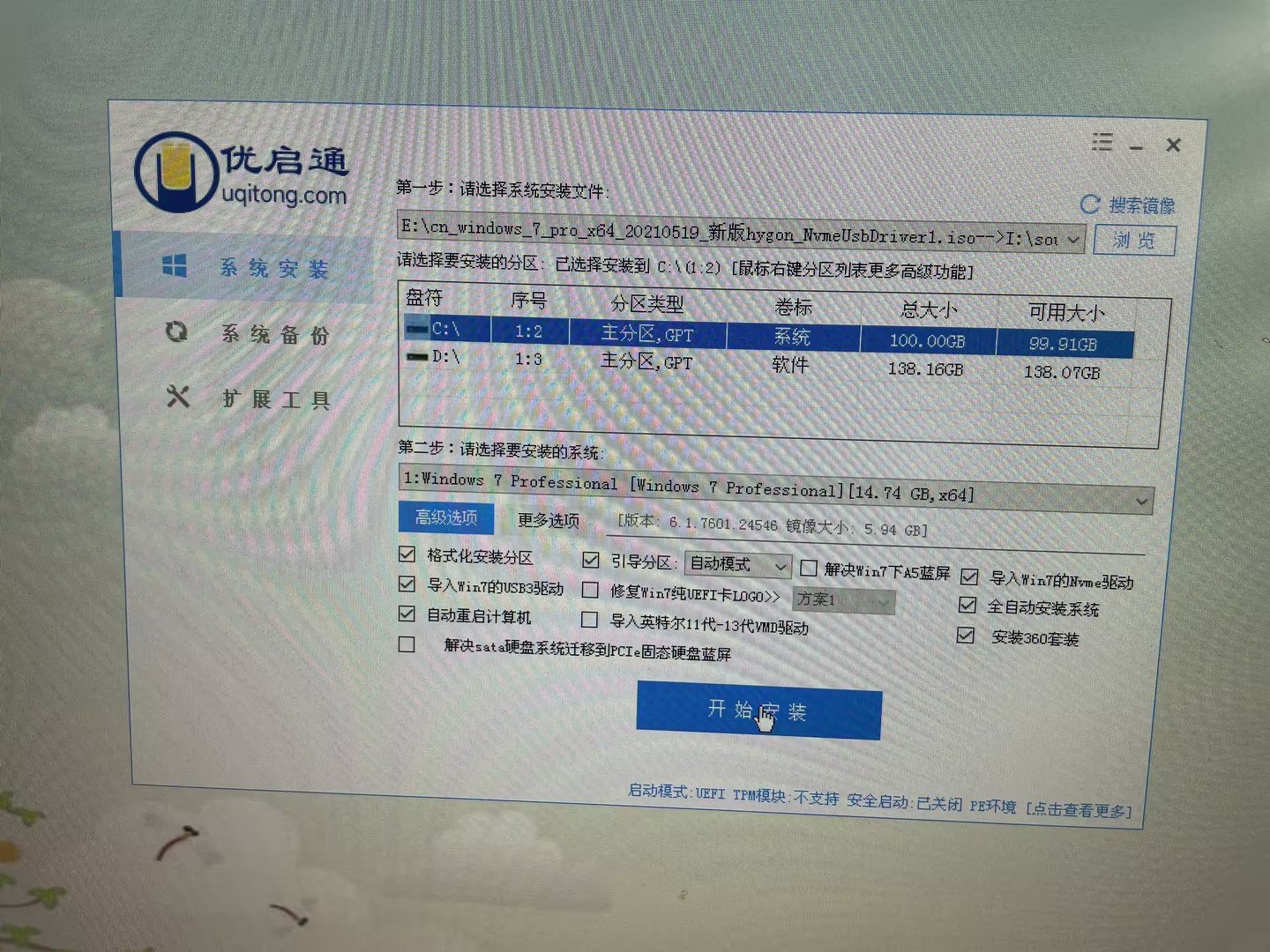
如果需要双系统,桌面计算机 右键 管理 磁盘管理 磁盘D右键 删除卷
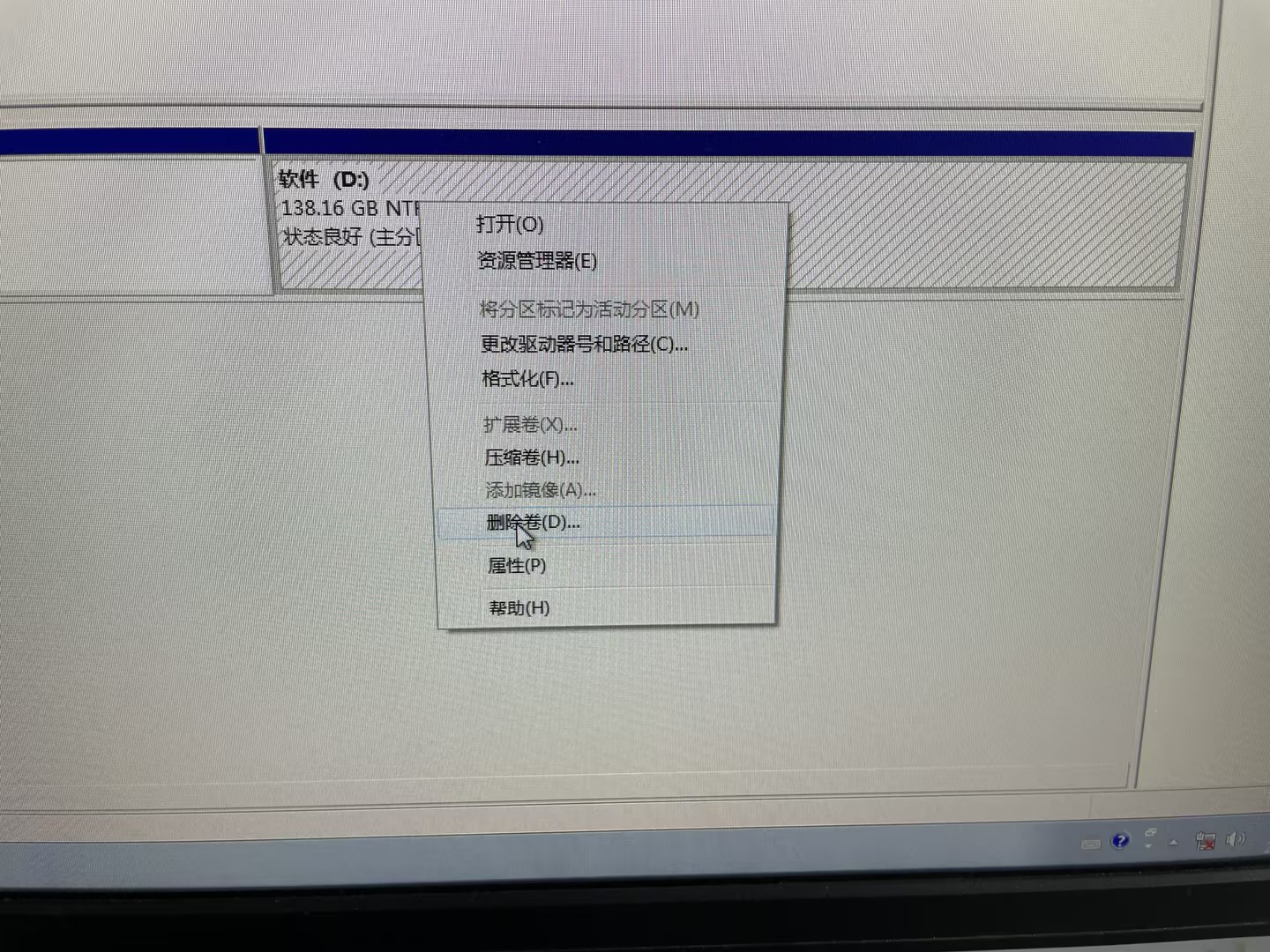
重启电脑 连续点击F3选择U盘或光盘引导 安装麒麟系统
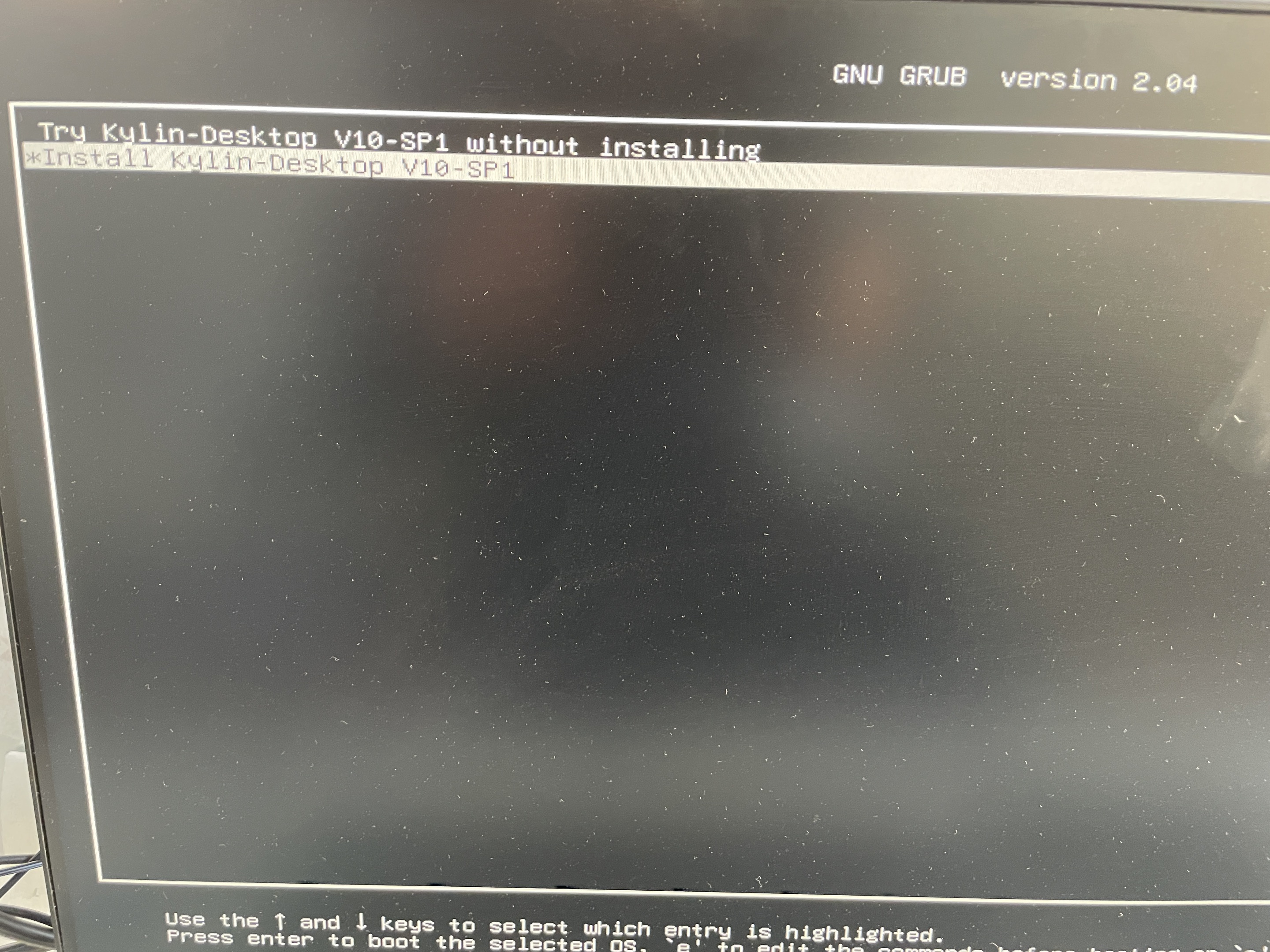
注意安装方式选择自定义

在空闲分区上 添加按钮
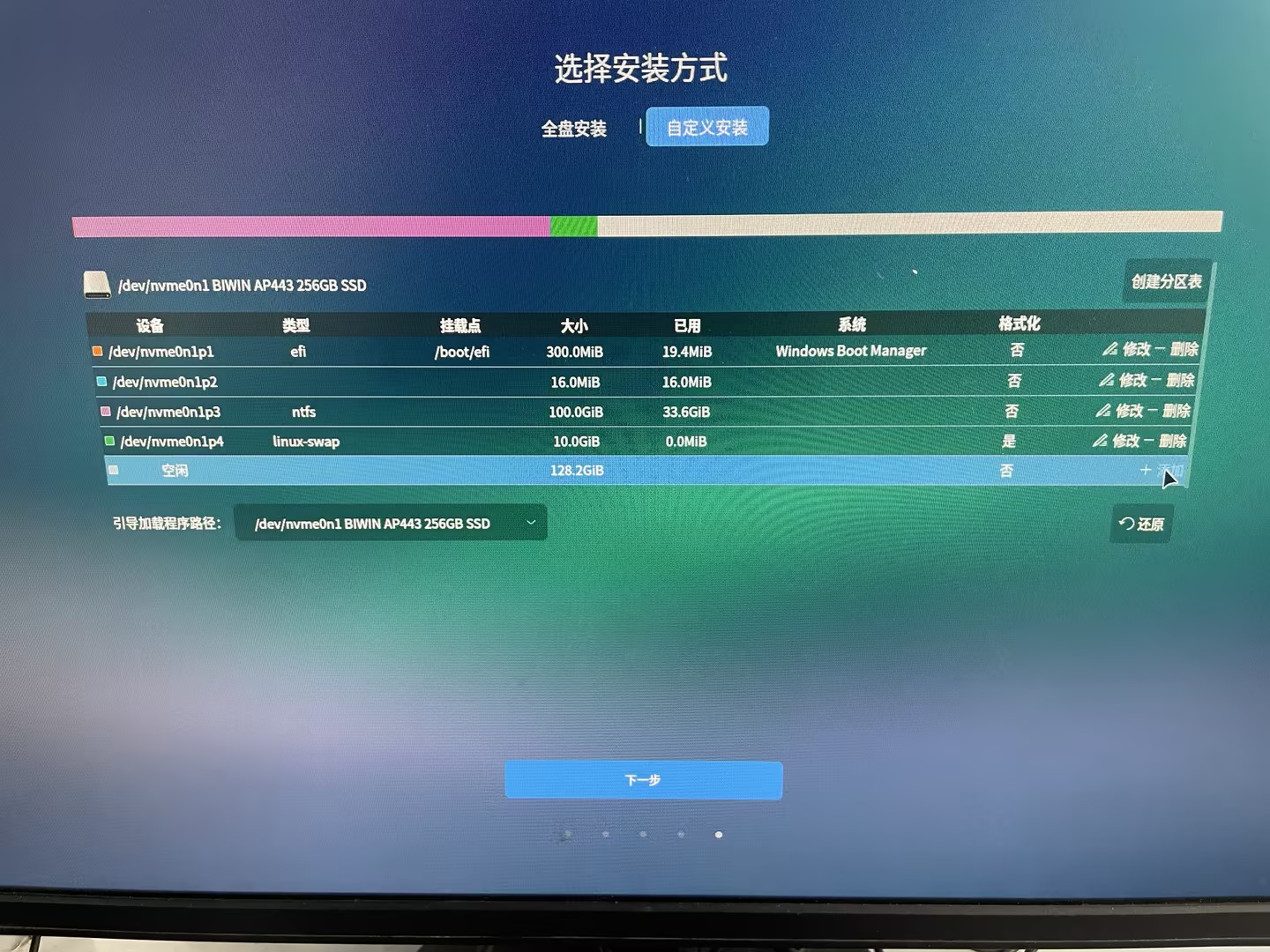
添加linux-SWAP分区
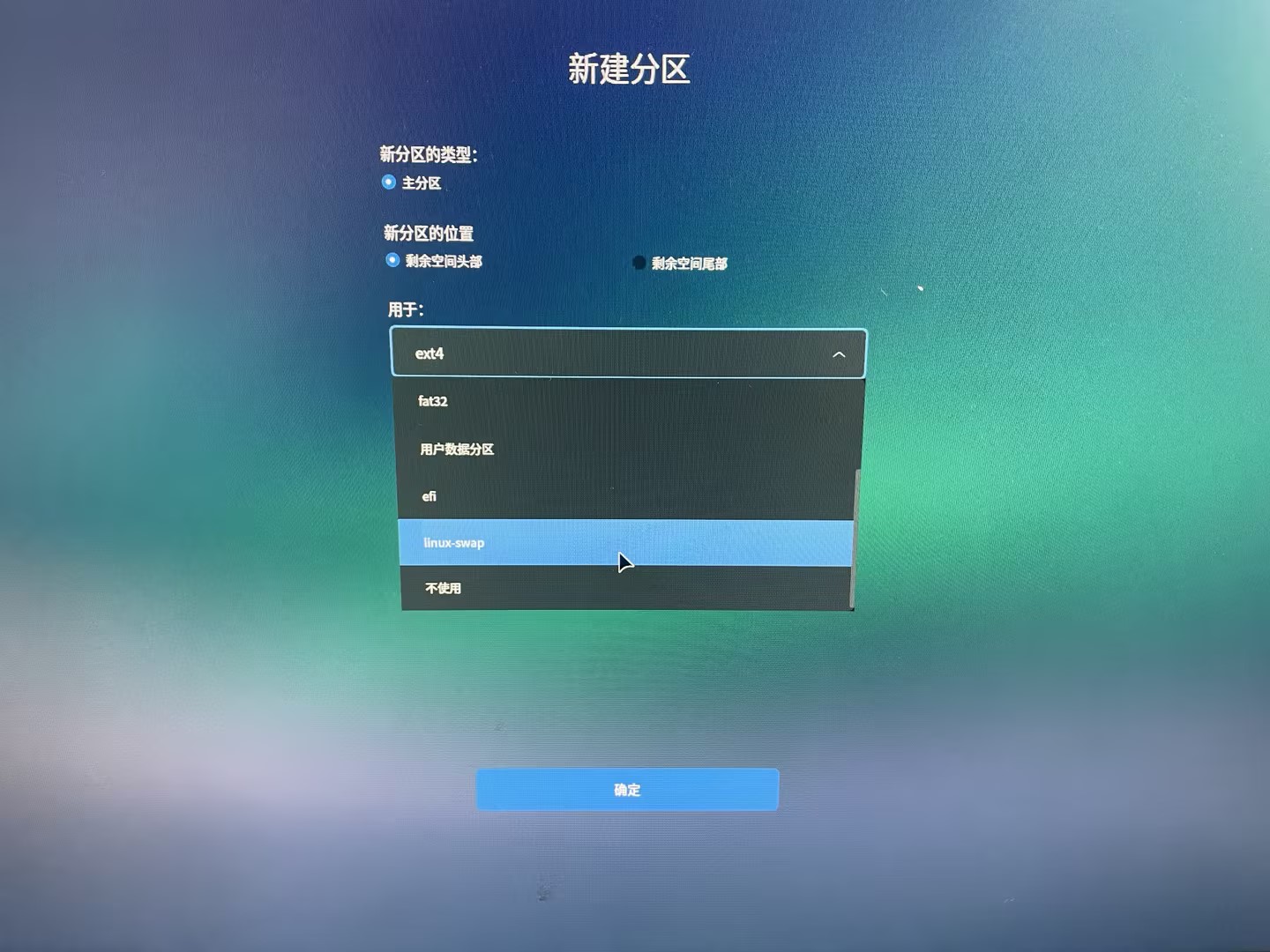
设置大小为10240 确定

继续在空闲分区 点击添加
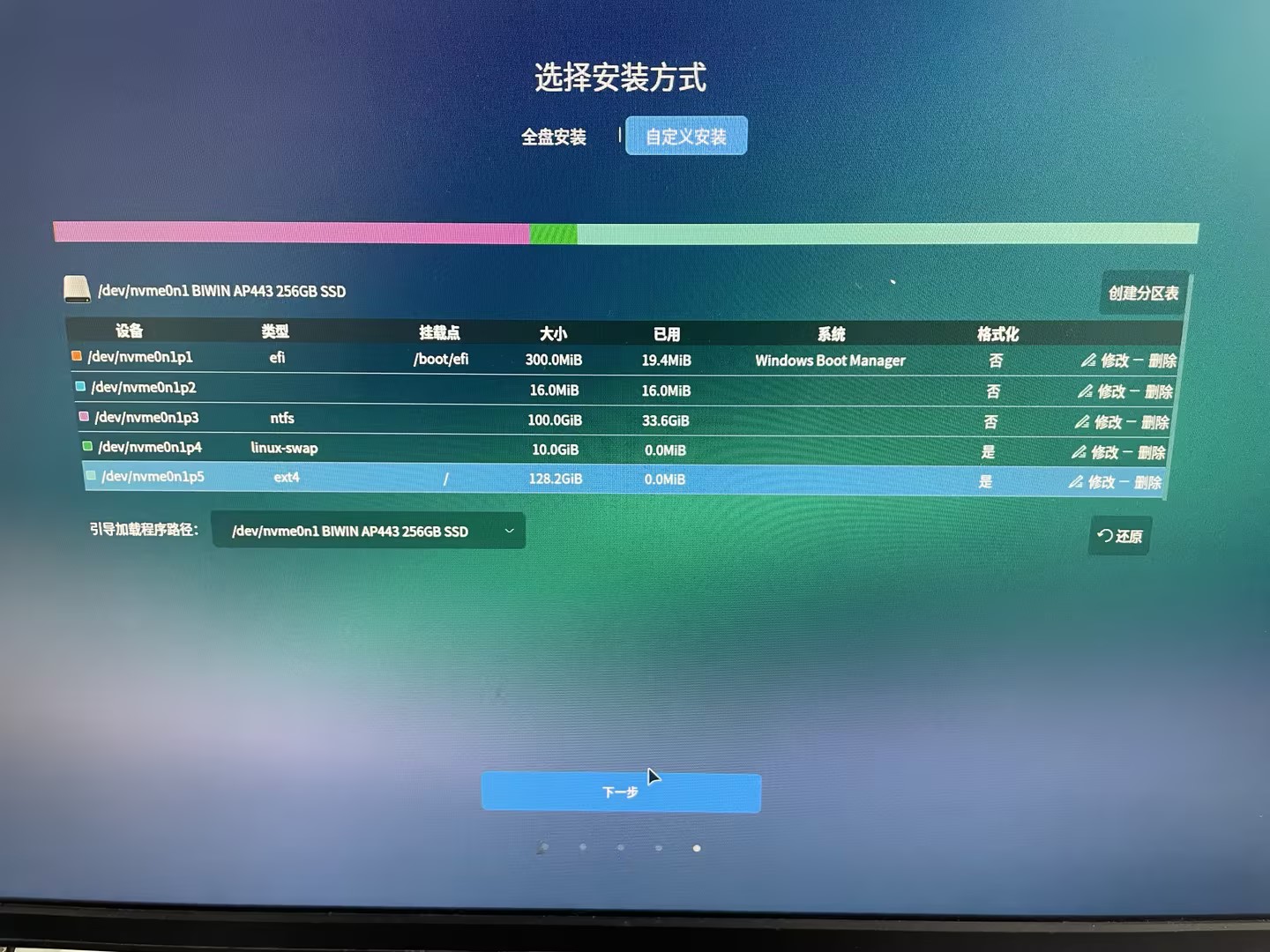
挂载点选择根目录 /
默认大小 直接确定

选择分好的EXT4 下一步 等待即可,系统完成提示 拔出U盘 确定重启
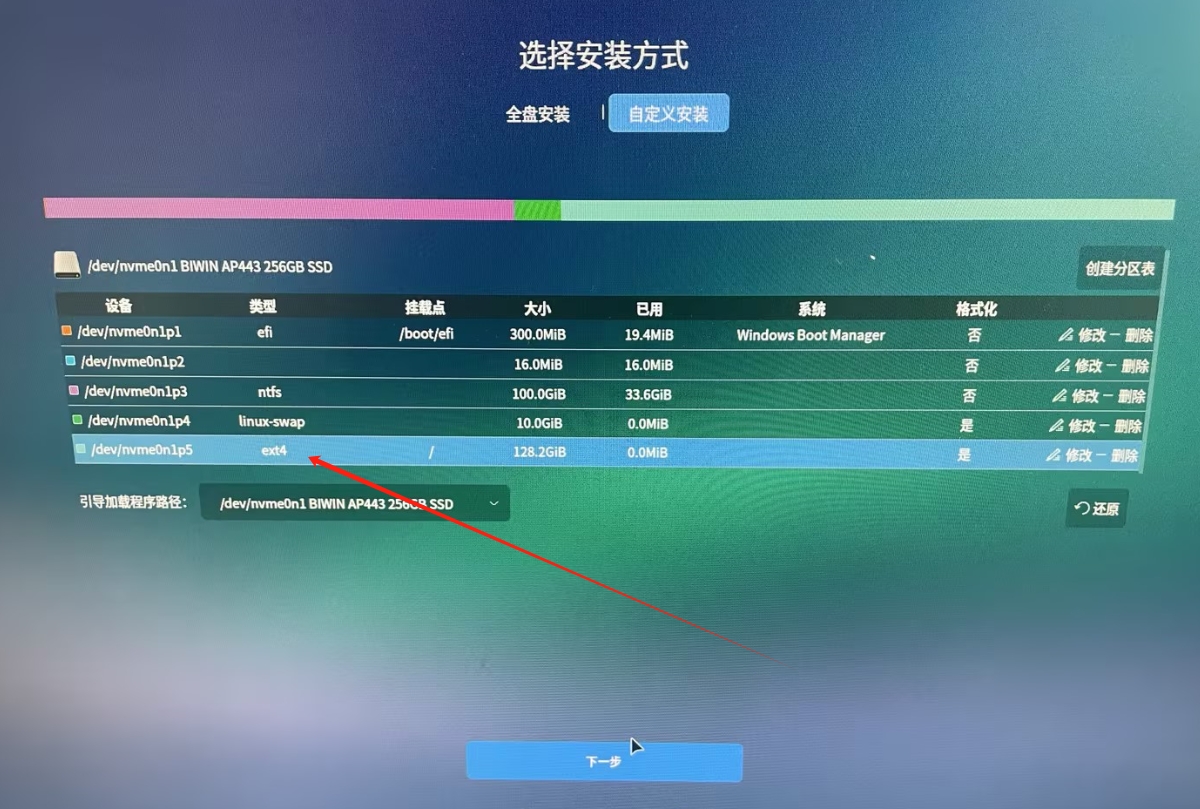
重启后如果默认还是进入WIN7系统,需要调整一下BIOS设置
开机连续F3 进入BIOS
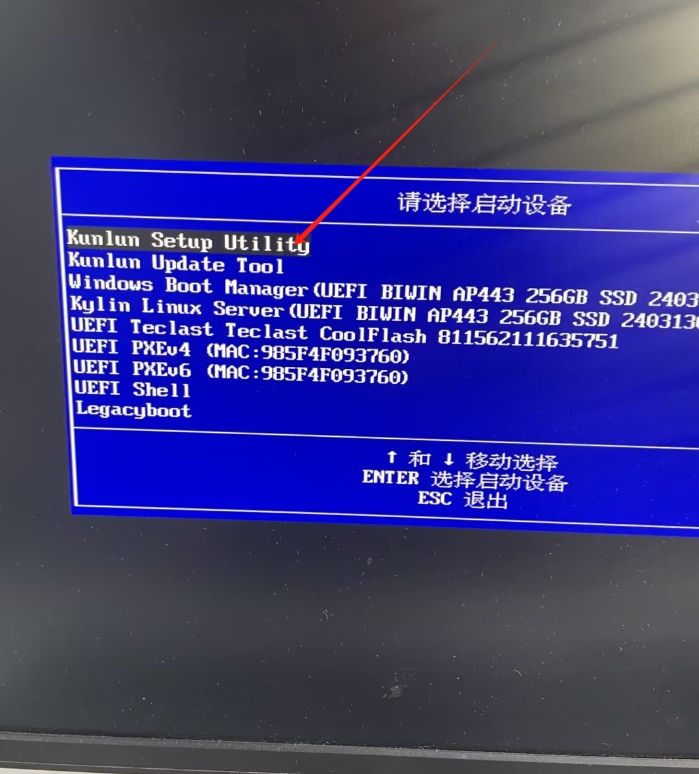
进入 启动菜单 硬盘设置 回车后,选中kylin linux 按shift+加号等于号按键
调制第一行,ESC 返回上一级。F10保存退出即可
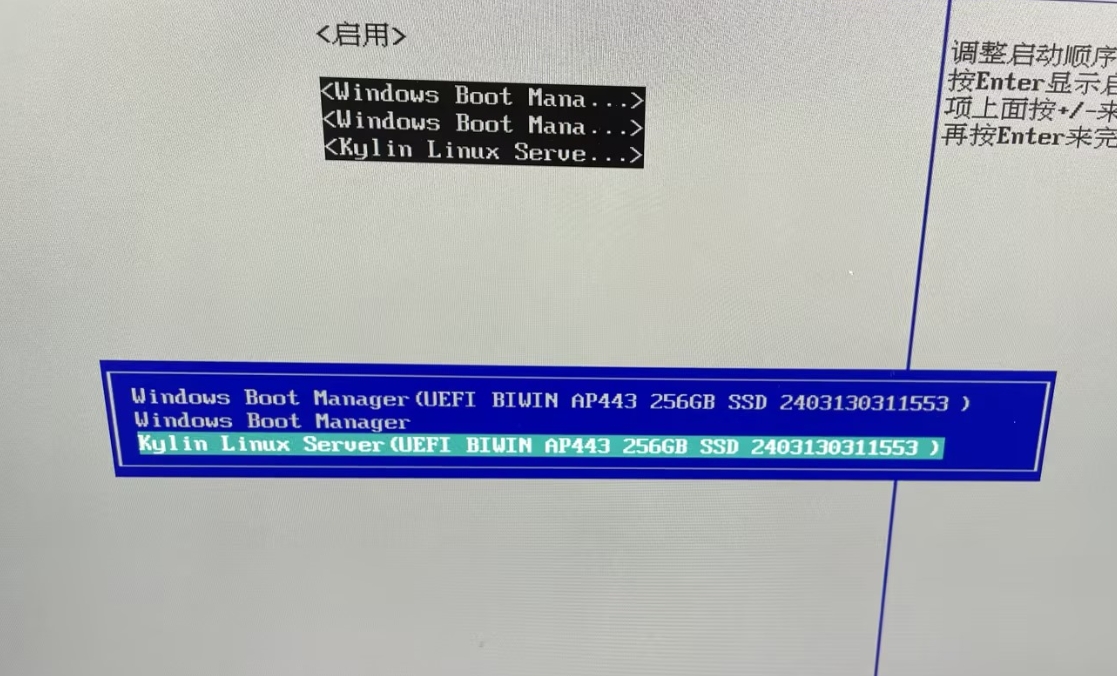
默认麒麟启动 向下选择windows可进入WIN7系统